Photoscape Tutorial No.1
I turn to Photoscape as my goto app when I want to do Post Processing, for a variety of reasons. Obviously the first one is cost. Its Free so thats a good start. But it also has a lot of other endearing qualities including RAW support for DSLR users. Sadly it cant as yet convert Fuji Raw files. However using Silky-pix and converting to tiff gets around this issue.Be aware the the file sizes for tiff are very big.
The project for this tutorial is quite straight forward.
As can be seen in the photo at right its somewhat underexposed and this was what I had intended when shooting this. It also has a lot of dark area, which we will crop. Then we need to lighten the foreground, perhaps a little sharpening and contrast to finish.
In the second image you can see the basic image Exif data displayed. As you can see, the Ev -1.0 is quite low and at 1/3300 the exposure time was very quick.
In the image below you can see that I have switched to the crop mode and selected what I want and am leaving about half of the dark foreground out. The total crop area can be seen in the highlighted selection box. Just hit the crop button as we dont need to save the cropped area for later use.
Tonal adjustments |
As with most commands within Photoscape the program comes with two way buttons, giving access to broad area control buttons and individual adjustment buttons. For our next step we want to lift the foreground brightness without subjecting the whole image to overexposure. By clicking on the Bright,Color button we bring up the broad menu and make our adjustments. For this image we will raise the gamma from zero to 1.80 and move contrast up to 2. We dont want to lift the foreground too much as the focus of the image is the light on the ocean and the ships on the horizon.
The next step is to give the image a sharpen to bring up the finer detail in the foreground. You will actually see this "Pop" when it does this.The amount shown in the Sharpen menu is the default and for most work that is all you need.
For the next part we will use some of the sub-menus in Photoscape. These are accessed by clicking on the little down arrow points. You will find a large array of sub commands that are available for you to use in a more localized way.
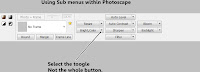 To do the next step we are going to select the Bright,Color sub-menus and select Deepen, which gives you six controls to use. Select low from the choices as all we want to do here is take a little overexposure out of the sky and deepen the sky's natural color. Dont forget that at any stage of this process you can Undo you last step or all if you feel you haven't got it quite right.
To do the next step we are going to select the Bright,Color sub-menus and select Deepen, which gives you six controls to use. Select low from the choices as all we want to do here is take a little overexposure out of the sky and deepen the sky's natural color. Dont forget that at any stage of this process you can Undo you last step or all if you feel you haven't got it quite right.As we can see the image is not quite horizontal across the horizon line, we will rotate the image slightly to correct the perspective. Note that doing this will also slightly crop the image, making the finished size a little bigger than you have cropped it too.
The image has now been rotated 2.0 degrees clockwise to bring the horizon more in line with what the scene looked like originally.
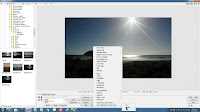 As you will see the sky has a very mottled look to it. This is caused by the noise added during the sharpen and tonal changes. We therefore need to reduce the noise so that we have a smooth sky but dont lose too much fine detail in the waves and the foreground. Selecting the toggle on the Filter button brings up the main filters menu, which has quite an extensive array of sub menus and filters available.We want the noise reduction filter and select middle as we aren't looking for an aggressive noise reduction but rather a smoothing off of the image.
As you will see the sky has a very mottled look to it. This is caused by the noise added during the sharpen and tonal changes. We therefore need to reduce the noise so that we have a smooth sky but dont lose too much fine detail in the waves and the foreground. Selecting the toggle on the Filter button brings up the main filters menu, which has quite an extensive array of sub menus and filters available.We want the noise reduction filter and select middle as we aren't looking for an aggressive noise reduction but rather a smoothing off of the image.Resizing the image |
For the purposes of this tutorial after cropping the original image I resized it to better suit output here at the blog. To resize and save a photo apply the following. Click on the toggle on the resize button, you will note the the largest image sizes are grayed out. This tells you the the longest side of the current image is 1000 pixels wide or tall depending upon orientation.This is fine for web sized work and even for small prints. Select 1000PX, you will see the image shrink slightly to its new size.
Selecting save options |
Next select the save button and choose save as from the option screen. This takes you to your last saved file folder. Change folders as you wish then select save from the options at the bottom of your screen, you will then see the save quality window where you can choose a different file size should you need to. I always save quality at 100%, as this helps retain as much detail as possible during file compression.
Save folder selection. |
And thats it, job done.We now have a finished file that has been cropped, sharpened, had the tone and brightness changed, and reduced in size to fit the web applications of your choice. The same process applies when dealing with full sized images, the only difference being that there is no file compression when saving. In some cases the files become larger as additions from the editing are incorporated.
Selecting File size & image quality |
 I have included the original file here for download for those that want to have a go at this process. Also shown is a reflection photo created with Photoscape and a retro style black and white just to illustrate some of the things this package can do. One of the real beauties of Photoscape is its very small footprint. At 16.5 meg its not large and uses a small amount of PC resources. Give it a go, you may just be convinced of its merits.
I have included the original file here for download for those that want to have a go at this process. Also shown is a reflection photo created with Photoscape and a retro style black and white just to illustrate some of the things this package can do. One of the real beauties of Photoscape is its very small footprint. At 16.5 meg its not large and uses a small amount of PC resources. Give it a go, you may just be convinced of its merits.












Great tutorial
ReplyDeleteVery easy to follow and great to try along with your instructions in photoscape. Certainly will be using this going forward as photoshop way to pricy for me and I dont have the experience to warrant that kind of money.
Thanks again
Mark.
Glad you liked it Mark.
ReplyDeleteI have a number of other Tut's I'm working on using Photoscape and will be posting them over the coming months.
Cheers
Ralph